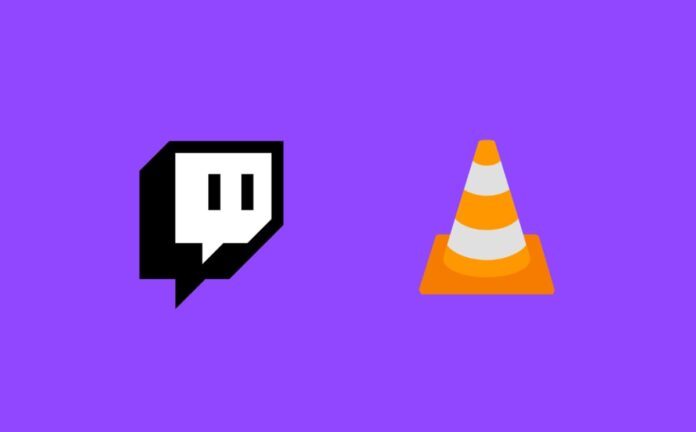
빼다 웹사이트나 앱에서 직접 Twitch 스트림을 시청하는 것은 빼다 스트리머 공식 시청 방법은 다음과 같습니다. 그러나 스트림이 브라우저에서 지연되거나 컴퓨터에서 무거워지면 재미가 없습니다.
특히 웹사이트나 앱에서 Twitch 스트리밍 비디오를 시청하려면 많은 리소스가 필요합니다.
더 많은 데이터를 차지하고 브라우저 사용과 함께 시스템 리소스를 소비합니다. Twitch 스트림을 보고 있는 브라우저가 Google Chrome인 경우 큰 지연이 발생합니다.
음, 여기 인기 있는 오픈 소스 비디오 플레이어가 있습니다. VLC있습니다.
VideoLAN Client를 사용하면 MPEG-4, MPEG-2, H.264, MKV, WebM, MP3 및 WMV와 같은 모든 형식의 비디오를 볼 수 있습니다.
또한 읽으십시오: VLC 미디어 플레이어로 YouTube 동영상을 다운로드하는 방법
또한 사용자는 다른 웹사이트에서 라이브 비디오를 스트리밍할 수 있습니다. 그러나 VLC 미디어 플레이어에서 Twitch 스트림을 볼 수도 있습니다.
오늘 이 기사에서는 VLC 미디어 플레이어에서 Twitch 스트림을 시청하는 두 가지 쉬운 방법을 보여드리겠습니다.
그러나 시작하기 전에 최신 버전의 VLC 미디어 플레이어 앱이 있는지 확인하십시오. 시스템에 설치되지 않은 경우 다운로드.
VLC Media Player에서 Twitch 스트림을 보는 방법
VLC 미디어 플레이어는 HTTP/HTTPS 프로토콜뿐만 아니라 RTP, MMS 및 RTSP 프로토콜에서도 비디오를 스트리밍할 수 있습니다.
더 나은 이해를 위해 이러한 스트림 링크의 예는 아래 이미지를 참조하십시오.
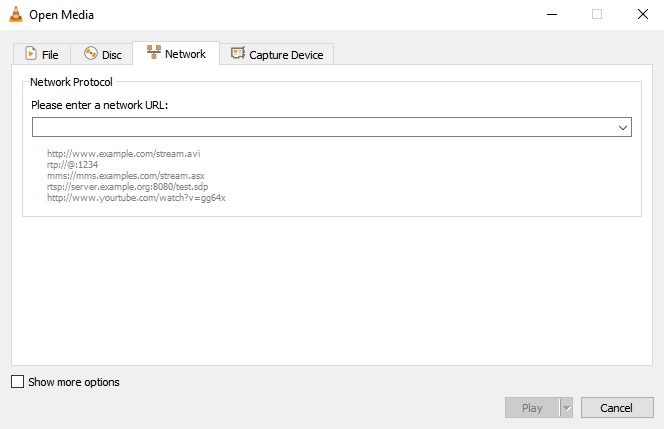
- http://www.example.com/stream.avi
- RTP://@:1234
- mms://mms.example.com/stream.asx
- rtps://server.example.org:08080/test.sdp
- http://www.youtube.com/watch?v=gg64x
Twitch 스트림은 HTTPS 프로토콜을 사용하며 오늘날 인터넷의 모든 스트리밍 및 비디오 사이트에서 일반적입니다.
방법 1: 요소 검사를 통해 VLC 미디어 플레이어에서 Twitch 스트림 시청
하나. Twitch.tv ~처럼 계속해서 VLC 미디어 플레이어 앱에서 보고 싶은 스트림을 찾으세요.

2. 스트림을 열고 라이브 스트림이 몇 초 동안 재생되도록 합니다.
3. 지금 생방송 부서지다.
4. 그런 다음 웹 페이지를 마우스 오른쪽 버튼으로 클릭하고 검사 항목 열기.
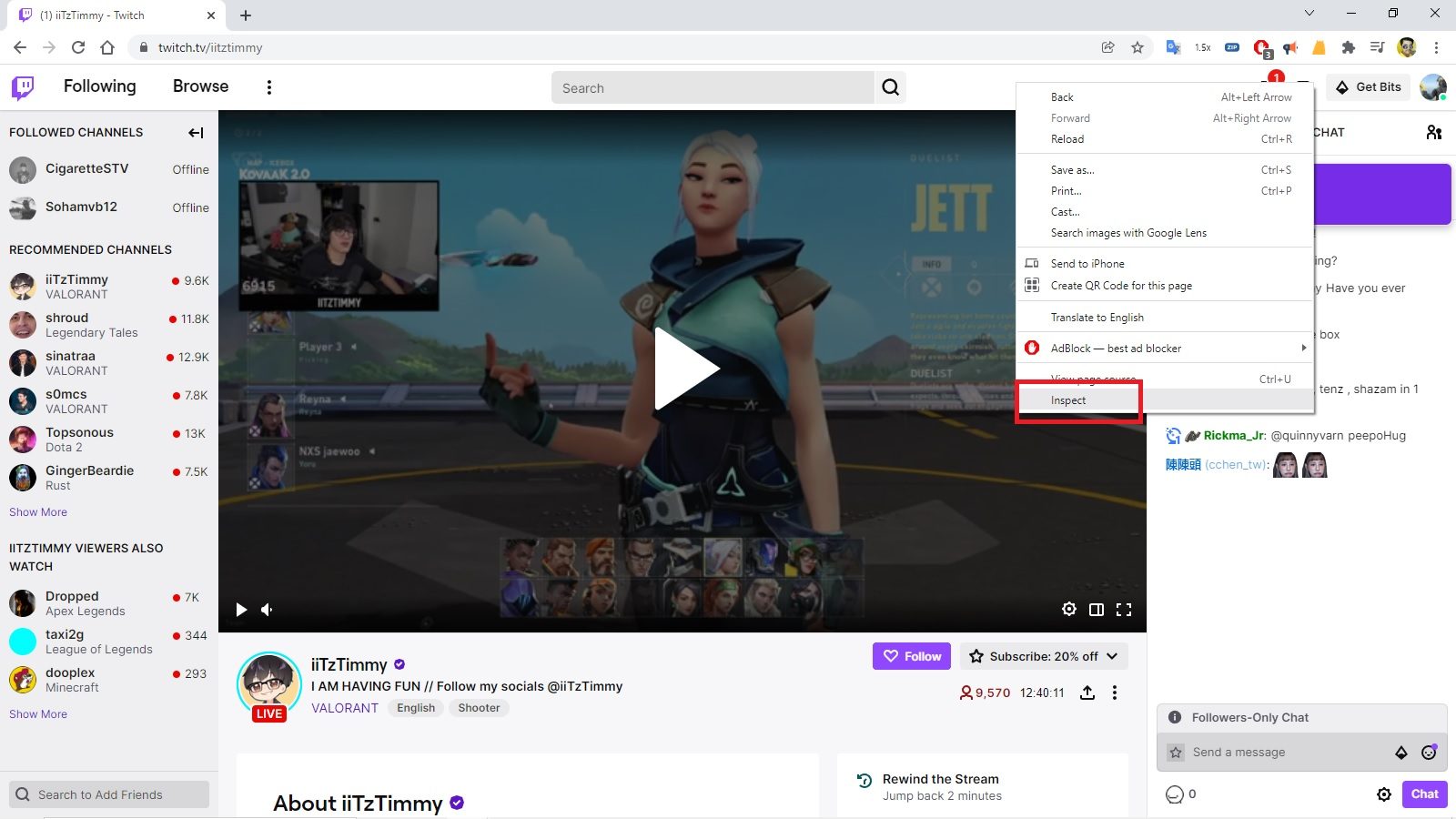
5. 항목 확인 창이 뜨는 경우 네트워크 탭 찾다.
6. 이제 몇 가지 링크가 표시됩니다(지금은 아무것도 하지 말고 링크가 있는지 확인하고 다음 단계를 따르십시오).
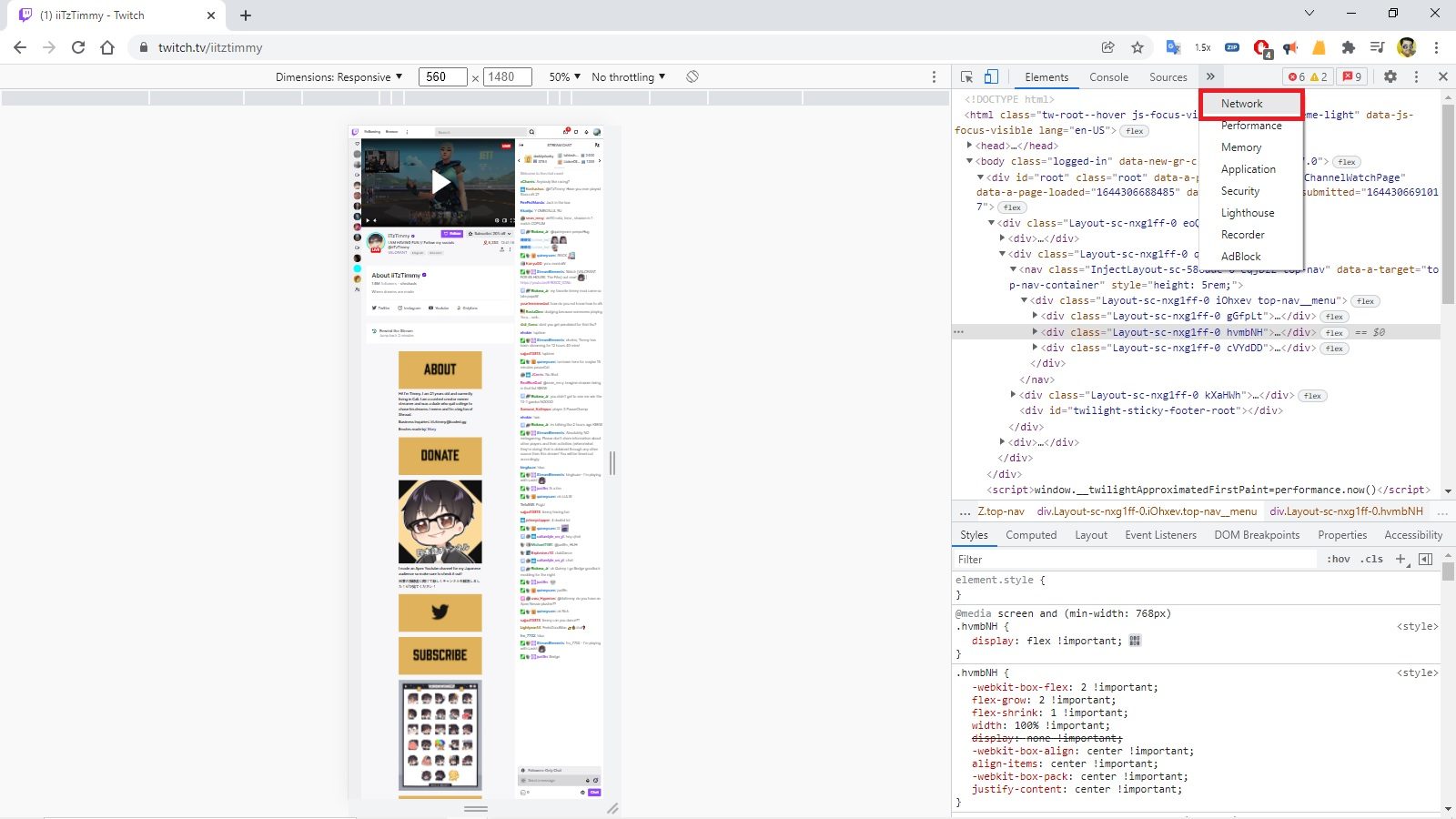
7. 이제 네트워크 탭을 열어두고 몇 초 동안 라이브 스트림을 재생합니다(2-3초이면 충분함).
8. 비디오가 재생되는 동안 네트워크 탭에 많은 링크가 표시됩니다.
9. 여기.m3u8~처럼 로 끝나는 링크 찾기
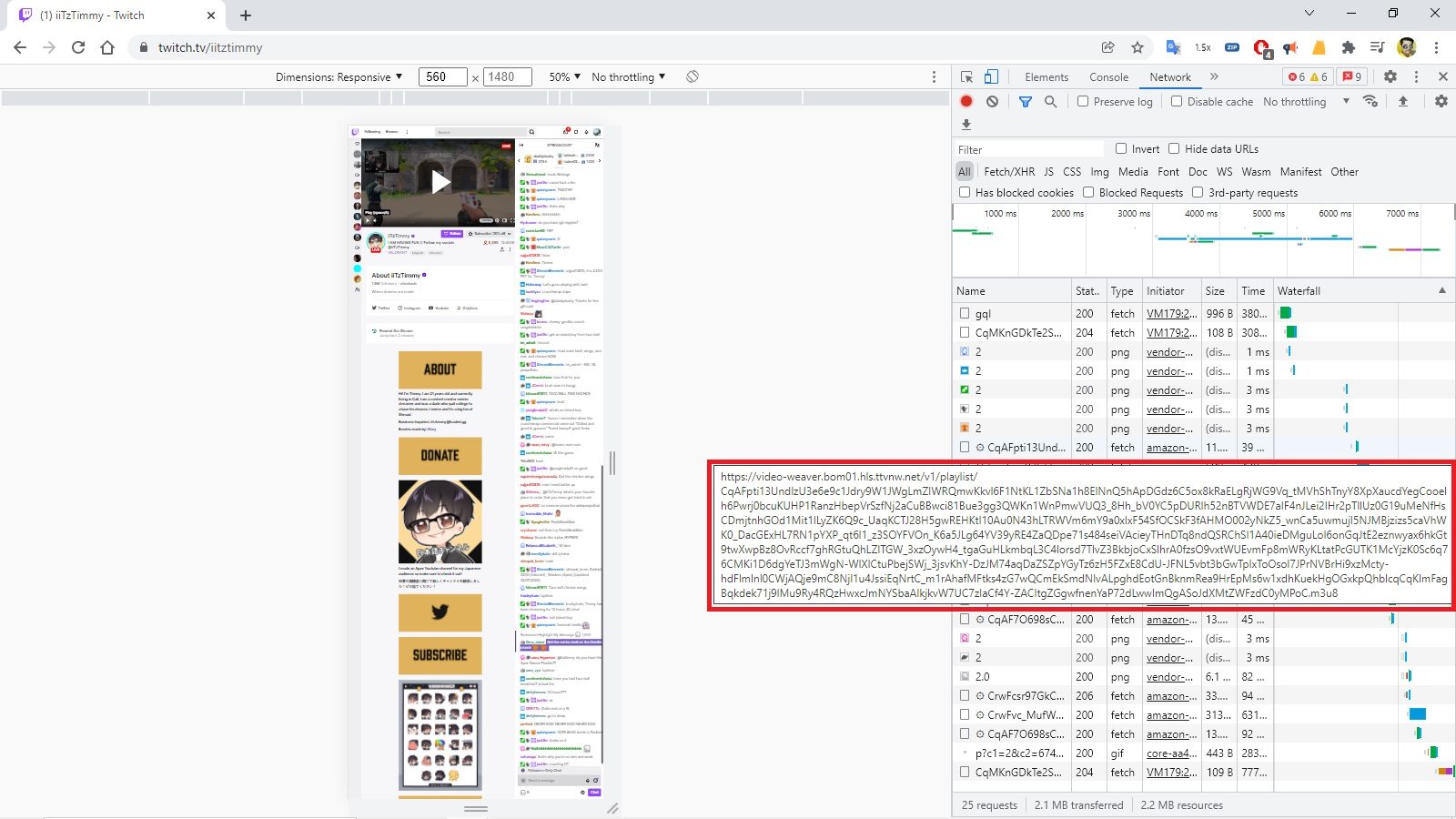
10. 이제 링크를 마우스 오른쪽 버튼으로 클릭하고 복사 옵션 > 링크 주소 복사를 찾습니다.
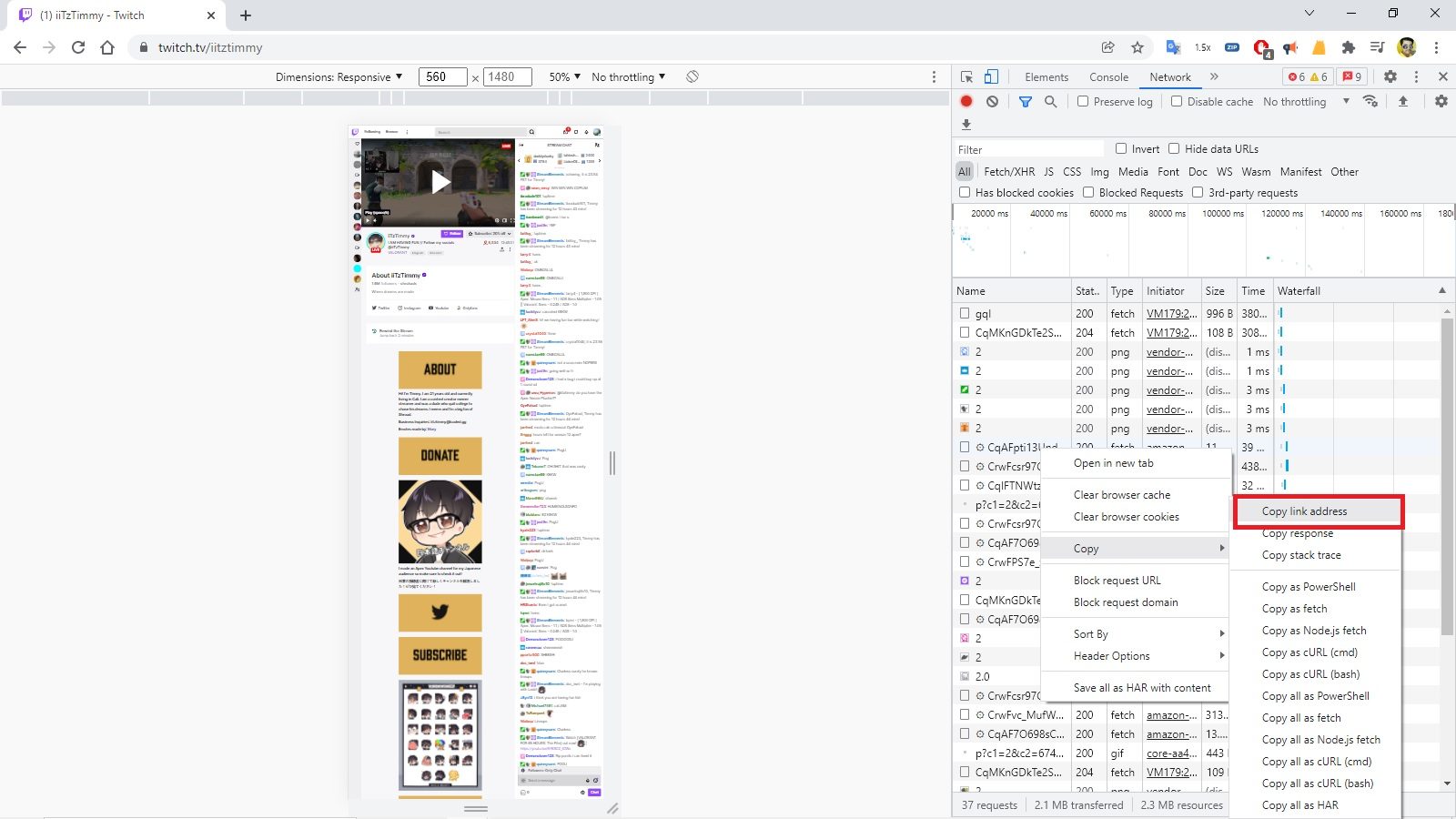
11. 다음으로 VLC 미디어 플레이어를 엽니다. 열려 있는 미디어 상단의 탭.
12. 미디어 탭에서 네트워크 스트림 열기 옵션을 찾습니다(Ctrl + N/CMD+N 키보드 단축키 다음을 사용하여 네트워크 스트림 옵션으로 직접 이동할 수도 있습니다.
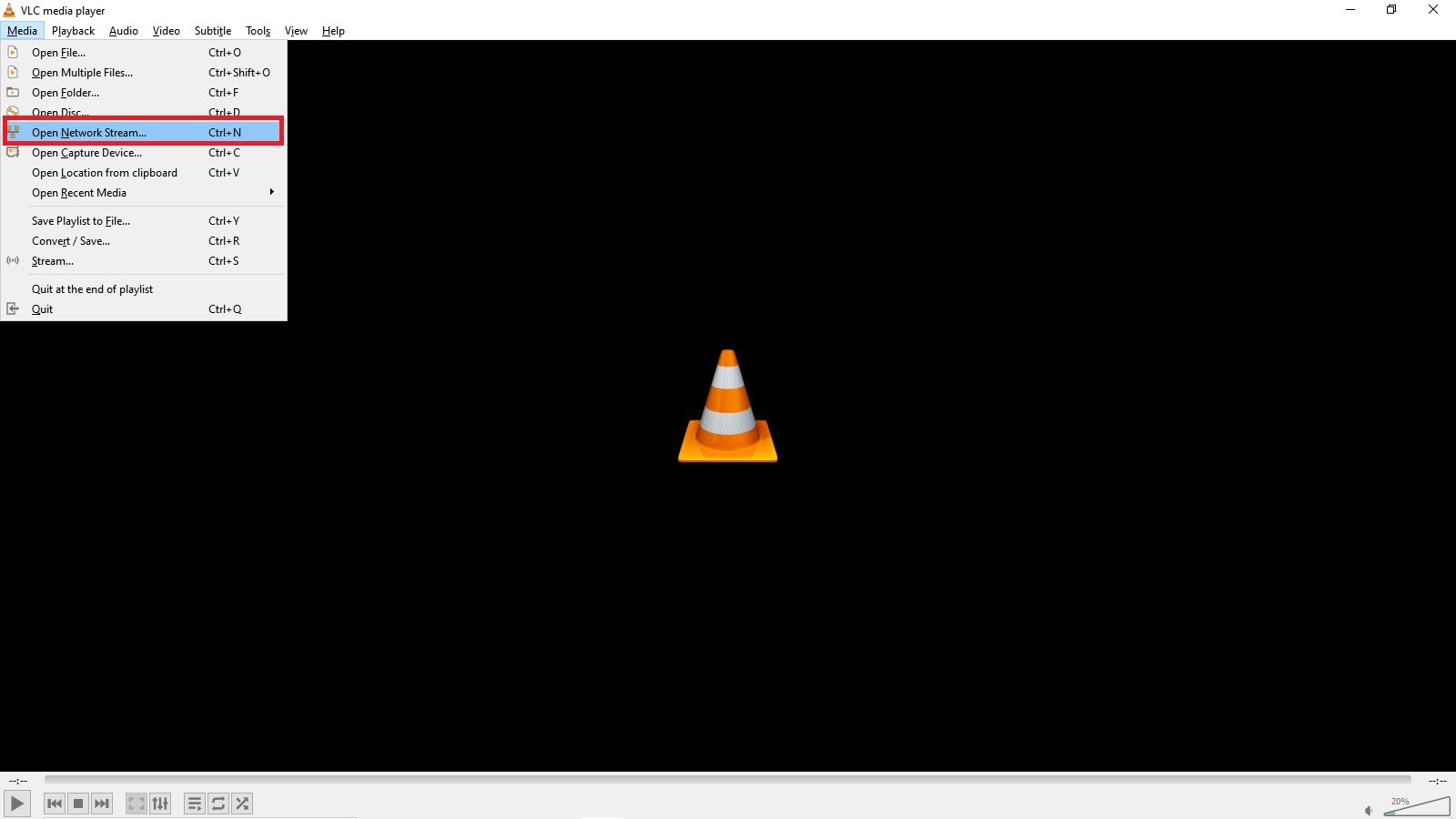
13. 지금 네트워크 프로토콜 섹션에서 방금 복사한 링크를 붙여넣습니다.
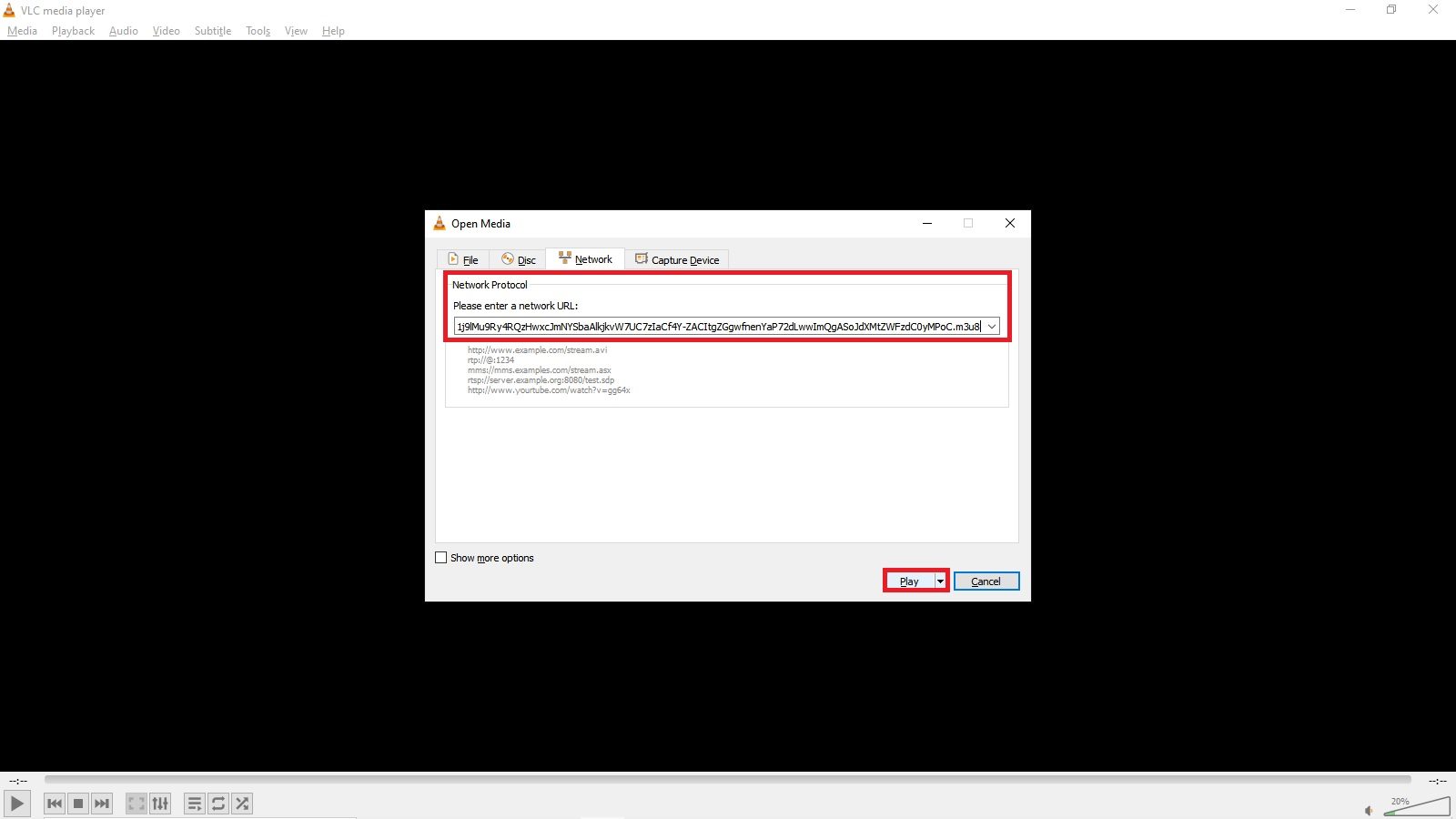
14. 아래 놀다누르다 속임수와 모든 것이 준비되었습니다.
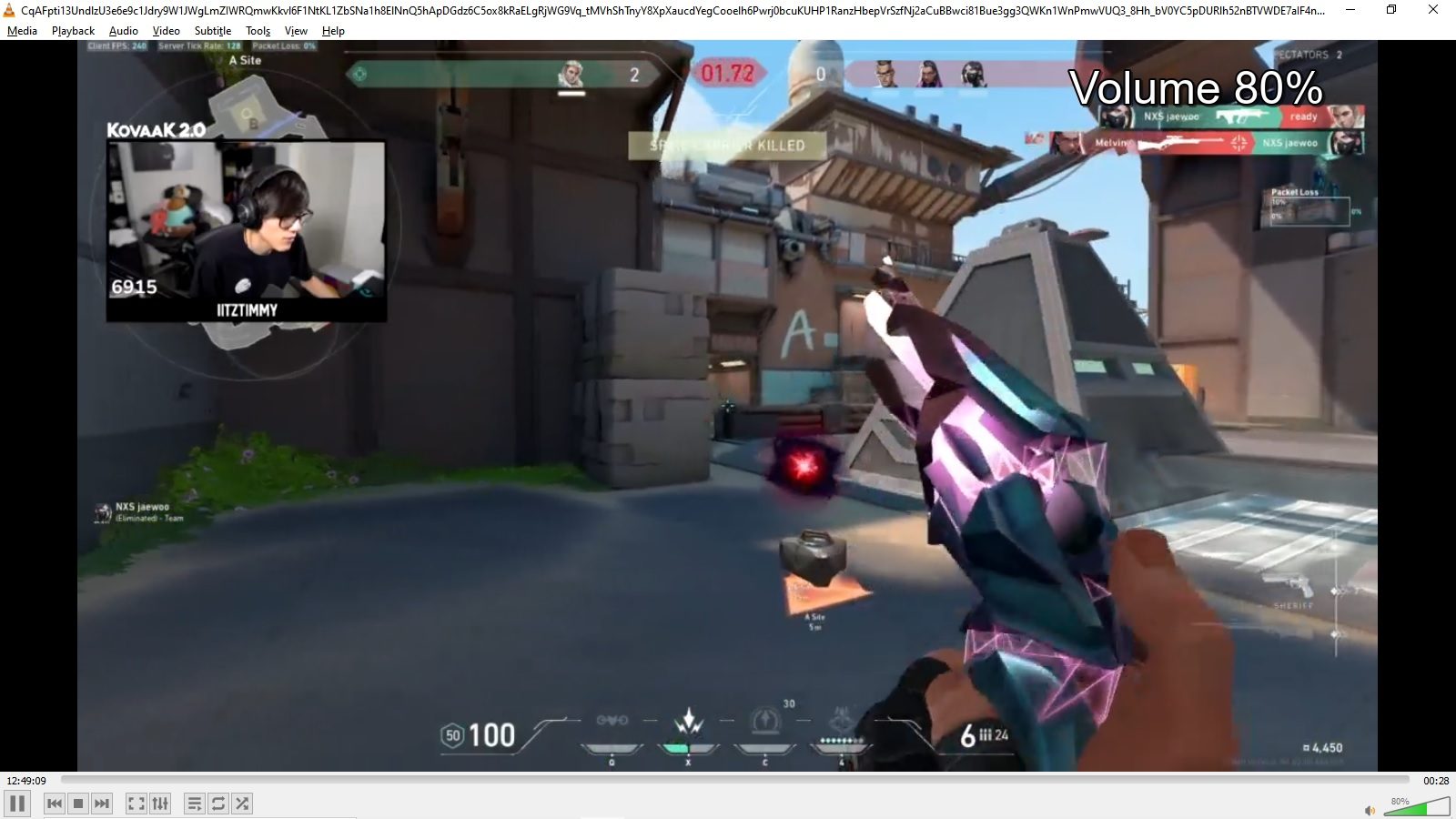
VLC 미디어 플레이어에서 Twitch 스트림을 시청하는 간단한 방법입니다.
그러나 너무 간단하기 때문에 몇 가지 제한 사항이 있습니다.
이 방법에서는 스트리밍 품질을 수동으로 선택할 수 없습니다. 댓글을 달거나 채팅하려면 Twitch 웹사이트/앱으로 돌아가야 합니다.
동영상 스트리밍 품질과 Twitch 앱을 완벽하게 제어하려면 방법을 알아보세요.
방법 2: Stream Link의 Twitch GUI를 사용하여 VLC Media Player에서 Twitch 스트림 시청
이 방법을 사용하려면 VLC Media Player 앱 외에 두 개의 다른 앱을 다운로드해야 합니다. 이러한 앱은 Streamlink 및 Streamlink Twitch GUI입니다. 단계를 검토해 보겠습니다.
1. 바로가기 스트림 링크 및 스트림 링크 Twitch GUI 다운로드 하다.
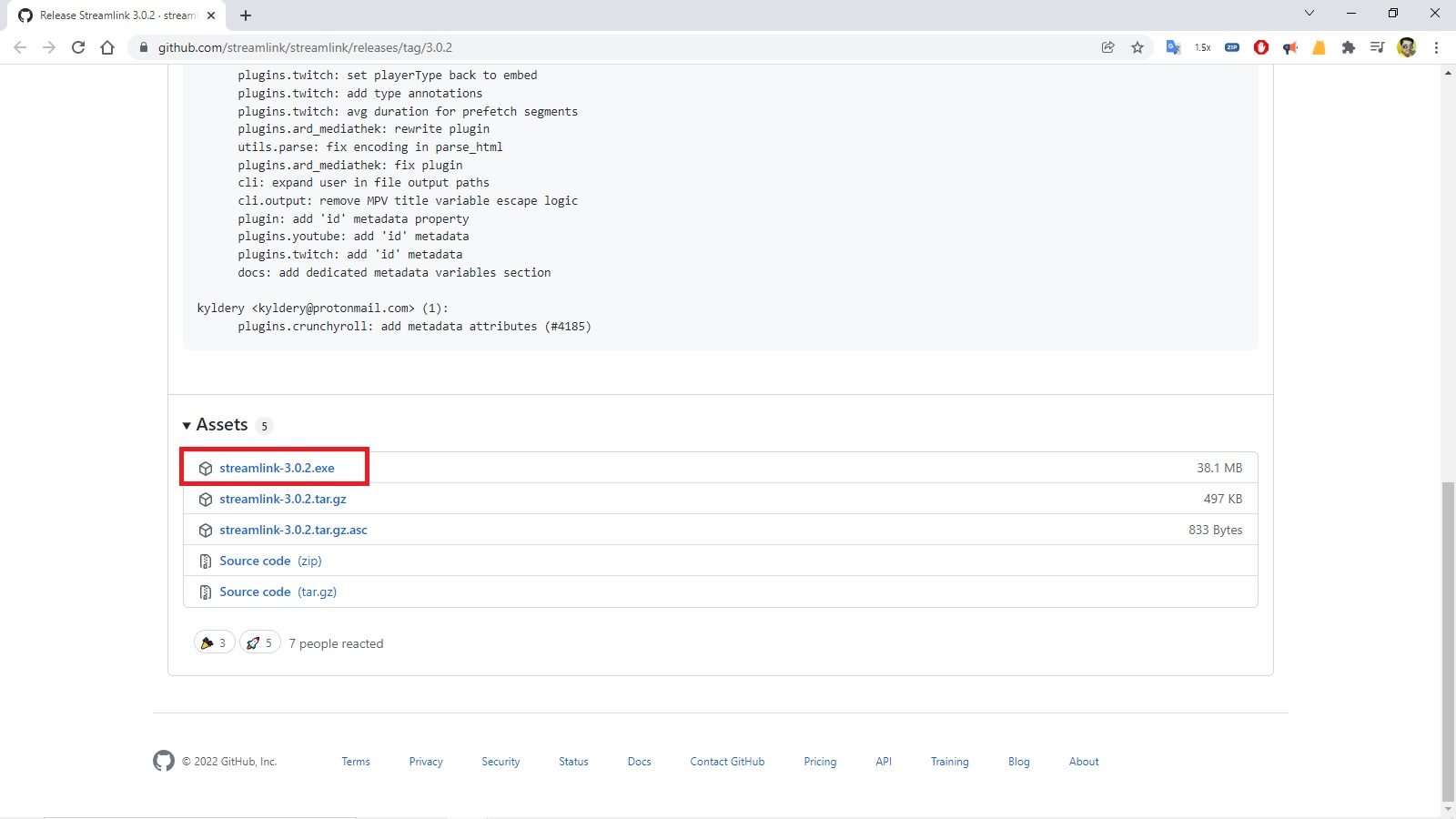
스트림 링크 다운로드
2. 두 앱을 모두 설치합니다.
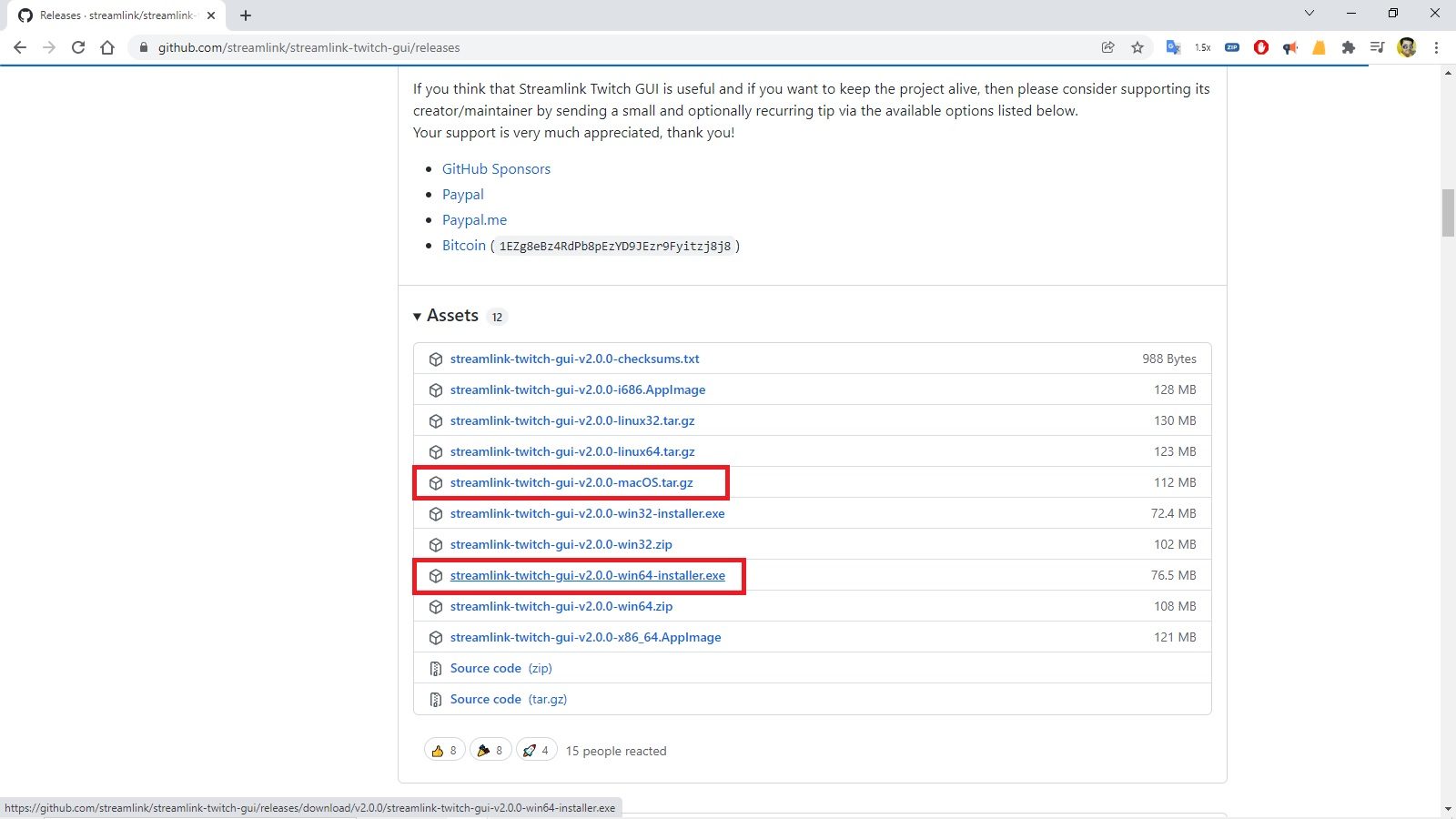
스트림 링크 Twitch GUI 다운로드
3. 이러한 앱을 성공적으로 설치한 후 Streamlink GUI 앱을 엽니다.
4. 이제 Twitch 웹사이트와 유사한 인터페이스가 표시됩니다.
5. 여기에서 로그인하기만 하면 됩니다(브라우저로 이동하여 로그인한 후 나중에 앱으로 다시 리디렉션).
6. 라이브 스트리밍을 시청할 스트리머를 검색합니다.
7. 이제 라이브 스트림을 클릭하면 자동으로 로드됩니다.
8. 로드하는 동안 Twitch 라이브 스트림을 시청할 품질을 수동으로 선택할 수 있습니다.
채팅, 공유 및 팔로우와 같은 다양한 옵션도 볼 수 있습니다.
9. 그게 다야! 라이브 스트림은 VLC 미디어 플레이어에서 열어야 합니다.
이 방법에는 지연이나 끊김이 없습니다. 인터넷 연결 상태가 양호한지 확인하세요.
Streamlink Twitch GUI 앱에서 채팅 옵션을 클릭하여 이 방법을 사용하여 채팅하거나 댓글을 달 수도 있습니다.
내 Twitch 라이브 스트림이 VLC 미디어 플레이어에서 뒤처지는 이유는 무엇입니까?
Twitch 스트림이 지연되는 데는 여러 가지 이유가 있습니다.
두 가지 일반적인 이유는 저가형 컴퓨터 또는 느린 인터넷일 수 있습니다.
또한 첫 번째 방법을 사용하면 여기저기서 눈에 띄는 지연이 나타날 수 있습니다. 따라서 훨씬 편리한 두 번째 방법을 사용하는 것이 좋습니다.
VLC 미디어 플레이어에서 Twitch 스트림을 시청하는 방법은 다음과 같습니다. 어떤 방법을 사용하시겠습니까? 댓글로 알려주세요.